Pc Key Mapper
This project has JoyToKey key mappings for the Nintendo Switch JoyCon controllers when connected to the PC.
Popular Alternatives to Joystick Mapper for Windows. Explore 7 Windows games like Joystick Mapper, all suggested and ranked by the AlternativeTo user community. Xpadder simulates the keyboard and mouse using your gamepad What does Xpadder let you do? - Play PC games with poor or no gamepad support - Add gamepad support to. Commercial Windows.
Table of Contents
- How To Use These Mappings
How To Use These Mappings
Pairing Your JoyCons
- Open up your Bluetooth Settings
- Make sure Bluetooth is set to on
- Hold the sync button on the JoyCon you wish to pair until the lights flash
- The sync button is the one in between the SL and SR buttons on each JoyCon
- Click pair when the JoyCon pops up in the Bluetooth list
You are now paired.
Setting Up JoyToKey
- Download JoyToKey
- Unzip the file
- Copy each configuration into the JoyToKey directory that you just created
- Open JoyToKey
The configurations should appear in the left panel.
Using Configurations
Pc Controller Keymapper
Once you have paired your JoyCons, and setup JoyToKey, do the following
- Select the configuration in JoyToKey
- Test out your JoyCons to see if it maps properly
You will see the matching button highlighted in JoyToKey if it worked successfully.
Copying Templates
Once JoyToKey is open, do the following
- Right click on a template
- Click copy
- Give the new profile a name
- Start mapping the buttons to various keys
JoyCon L/R Template
This key mapping actually has no mappings. It only lists what button is which key in the comments section of each button.
This makes it easy for you to copy to a new configuration and edit keys without testing which button is which every time.
Note: This configuration is based on holding the left JoyCon in your left hand with the - button at the top of your hand, and the right JoyCon with the + button at the top of your hand.
Note 2: JoyCon L mappings will be under the Joystick 1 tab. JoyCon R mappings will be under the Joystick 2 tab.
JoyCon L Template
This key mapping actually has no mappings. It only lists what button is which key in the comments section of each button.
This makes it easy for you to copy to a new configuration and edit keys without testing which button is which every time.
Note: This configuration is based on holding the left JoyCon in your left hand with the - button at the top of your hand.
JoyCon R Template
This key mapping actually has no mappings. It only lists what button is which key in the comments section of each button.
This makes it easy for you to copy to a new configuration and edit keys without testing which button is which every time.
Note: This configuration is based on holding the right JoyCon in your right hand with the + button at the top of your hand.
JoyCon R Slides
This key mapping is for slide presentations. Since you most often go forward instead of back, I mapped R, ZR, and A all to go forward. Only Y goes backward.
Whether you’re missing a key on your keyboard or just want to improve your productivity, remapping can be extremely useful.
Remapping keys on your computer’s keyboard allows you to change any key to any other key, allowing you to personalize your keyboard exactly how you like it. Don’t like the location of a particular key? Just change it.
Though we’ve looked at how to remap keys in the past, let’s look now at some ways in which that can be useful.
Improve Your Productivity
Here are a few instances in which you might want to remap your keys, and we’ll go through each of them to see how to do it best.
- Computer gaming
- Browser productivity
- Launch and switch apps quickly
- Use a foreign keyboard with ease
- Use a better keyboard layout
- Make use of your underused keys
- Fix a missing key
Interested in any of these? Read on to find out to how to make the most use out of them — but first, let’s look at the software that makes this possible.
Key Remapping Software
Several options are available for Windows users to remap their keysRemap Keyboard Keys with These 3 Free Apps [Windows]Remap Keyboard Keys with These 3 Free Apps [Windows]Read More, and even some for Mac usersReconfigure Your Mac Keyboard for More Geek Power [Mac]Reconfigure Your Mac Keyboard for More Geek Power [Mac]If you're the type of Mac user who likes to customize every feature or program on your computer, you might want to check out the system preferences application, KeyRemap4MacBook. It essentially enables you to re-map...Read More too. My favorite is SharpKeys, but KeyTweak and Microsoft Keyboard Layout Creator are both viable options as well.
SharpKeys
SharpKeys is great because it allows you to map a key by typing it. So if you want to change your Caps Lock to a Shift, you don’t have to search through a long list for those terms. Just hit your Caps Lock button and then hit your Shift button and you’re done.
KeyTweak
With a different layout that may be easier for some people to understand, KeyTweak is another good option. Click on the key you want to change, then find the key you want it to become in the drop-down menu below. It even has “Teach Mode” at the bottom to help you get started.
Microsoft Keyboard Layout Creator
This option is nice because it comes officially from Microsoft. It’s clean and easy to use, though it doesn’t offer the most options since certain keys like Shift and Caps Lock are unable to be remapped.
Computer Gaming
Gaming controls don’t have to be so static. In fact, with some voice control and key remapping, even disabled gamers can play anything. Key remapping can be useful for everybody, though, disabled or not — like this League of Legends mouse hackA Mouse 'Hack' That All League Of Legends Players Should Know AboutA Mouse 'Hack' That All League Of Legends Players Should Know AboutHere's how you can change your mouse settings so that your left-click button performs an 'Attack Move' command.Read More.
If the in-game controller options don’t allow you to customize your keys, or they don’t offer certain keys as options, change them with your chosen remapping software.
For leftie gamers, switching everything from the right side to the left side can be extremely useful as well. If your keyboard has a number pad on the right side, simply assign all of the numbers to the left for a better gaming experience.
Browser Productivity
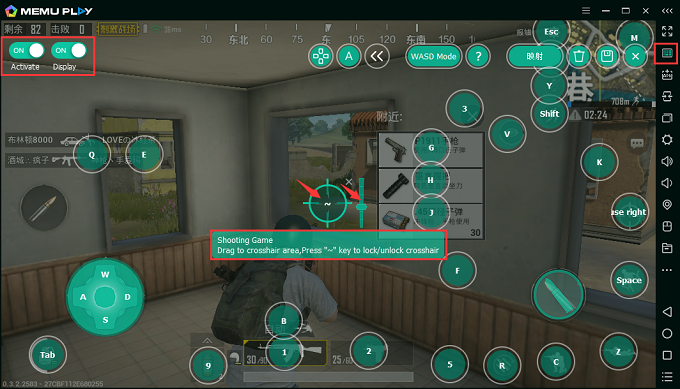

This is one of my favorite tweaks, and has enhanced my productivity by a lot. Switching between tabs is an extremely common task, but the keyboard shortcuts for it aren’t super intuitive.
Keyboard Mapper
On Chrome for Windows, switching to the next tab requires Ctrl+Tab or Ctrl+PgDown while switching to the previous tab requires Ctrl+Shift+Tab or Ctrl+PgUp. Neither of these are very intuitive options, since the Page Up and Page Down keys are usually far away from Ctrl, and the Ctrl+Shift+Tab function just requires too many fingers in an awkward distribution to be comfortable.
The solution? Get rid of some unused keys and get a better tab switching shortcut. A lot of keyboards have a “right-click” button in the lower right next to the Ctrl and Alt keys. Mapping PgUp to the Alt key allows you to hold the Ctrl button in the bottom right and then, using the same hand, hit the Alt key to switch to your previous tab. With the right-click button to the right of it, you can map that to PgDown and have a next tab button. Now, a simple two button press moves you around tabs quickly in both directions.
The lists of Chrome keyboard shortcuts and Firefox keyboard shortcuts are extensive. Have a browse through them, and if you see any shortcuts that might be extremely useful but are placed awkwardly, remap some of your unused keys for them. Function keys along the top are usually good for this, or ScrLk, Insert, Home, and End keys.
Launch And Switch Apps Quickly
Launching your favorite apps is actually quite easy and doesn’t even require the remapping software. Simply create a shortcut for the application you want on your desktop, then right-click on that shortcut and select Properties. Go to the Shortcut tab, click on the field titled Shortcut Key, and press the key that you want to launch the app.
As this key will launch the app from anywhere on your computer (whether Modern or Desktop), it should be something you don’t use often, like one of your function keys.
If you want to get a bit fancier, you can even launch multiple apps using a batch fileLaunch Multiple Programs From a Single Shortcut Using a Batch FileLaunch Multiple Programs From a Single Shortcut Using a Batch FileDo you always launch a specific set of applications? What if you could launch them with a single click? It only takes a minute to set up and will save you so much time!Read More.
For switching between apps, Windows already has a variety of shortcuts — the trick is making a shortcut that is easier to use (though you won’t be able to use the browser trick mentioned in the previous section).
By switching your lower right “right-click” key to a Tab key, the necessary shortcut for switching between apps (both Modern and Desktop), Alt + Tab, is much easier to reach. Just use your right hand to hold Alt and tap the “right-click” key to switch rapidly between all your open apps.
Use A Foreign Keyboard With Ease
If you’re used to a QWERTY keyboard and try to use a keyboard from another country — you’ll probably run into some trouble. We have some tips for what to do if you’re travelling and plan to use a foreign keyboardHow To Get To Grips With a Foreign Keyboard While TravellingHow To Get To Grips With a Foreign Keyboard While TravellingHave you ever travelled abroad and sat down in an Internet café only to find that you can't work out how to type anything on the foreign keyboards? Well, you're not alone. This happens to...Read More, but remapping is a great longer term solution. If you can find a deal on an AZERTY or QWERTZ laptop, don’t let that keyboard hold you back — you can just remap the keys!
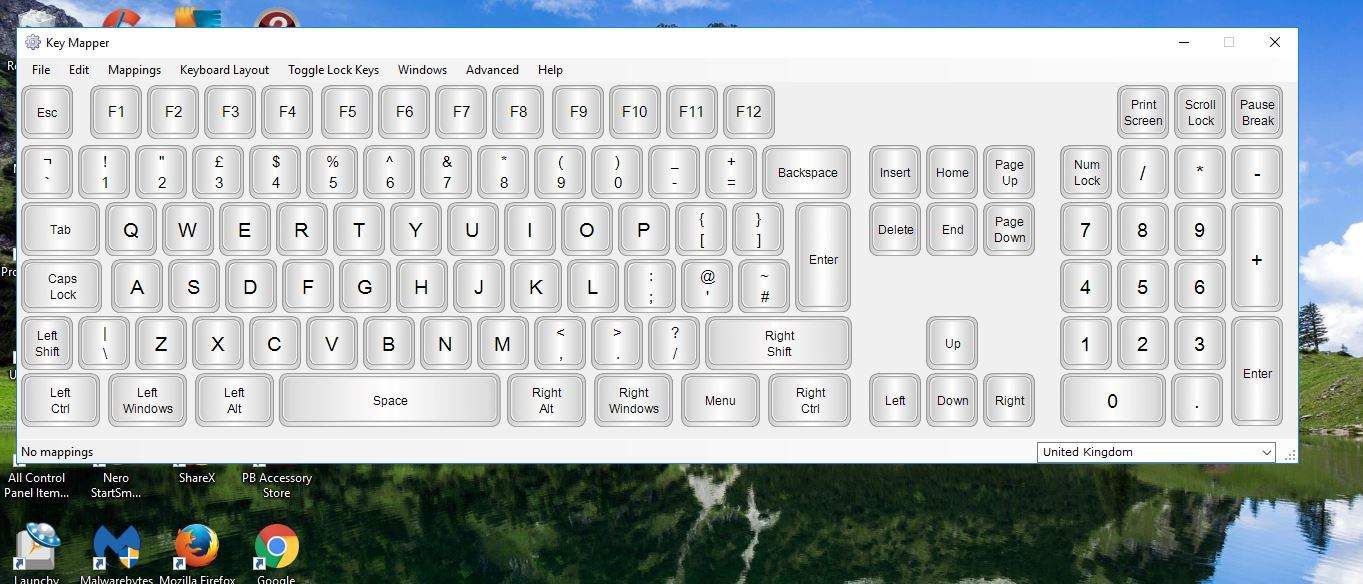
With the software solutions detailed above, just change the few keys that aren’t in the correct places, and it’s as if you’re using your keyboard from home. Just don’t change it on your non-tech savvy friend’s computer and then forget about it!
For a quicker, easier to switch way on Windows 8, simply download a new keyboard. They can be switched using the Win Key + Spacebarshortcut, making them extremely versatile, and they temporarily remap your physical keyboard.
To do this, go to your Control Panel and paste this in the bar along the top: Control PanelClock, Language, and RegionLanguage. Here, you can select Add Language and find the language you want to type in from the drop-down menu. You can have multiple language keyboards at once, and within languages you can even have different layouts.
First, select all the languages you want. You can then order them by preference. The language at the top will be your primary language.
To change specific layouts for your language, click Options to the right of it and then Add Input Method. Since many languages are spoken in many different places, keyboard layouts are often different within one language. You can even find some alternate keyboard layouts like Dvorak here, which we’ll cover in the next section.
Use A Better Keyboard Layout
Honestly, QWERTY isn’t the best keyboard layoutA History of Keyboard Layouts, Is QWERTY Lagging Behind?A History of Keyboard Layouts, Is QWERTY Lagging Behind?QWERTY is over 100 years old. It's outdated and outclassed by several alternatives, yet it's still the most popular keyboard layout in the world. How did we get here?Read More out there — it’s just what most of us are used to. But there is a solution that can make your typing faster and reduce stress on your fingers: learn a new keyboard layoutLearn A Better Keyboard Layout & Take It Everywhere With You Using Portable Keyboard LayoutLearn A Better Keyboard Layout & Take It Everywhere With You Using Portable Keyboard LayoutAs some of you guys may know, I have been using an alternative keyboard layout for years. It is called Colemak, and it is brilliant. But using such a layout puts me in an awkward...Read More like Colemak or Dvorak.
With keyboard remapping, you can change a few keys at a time to get yourself acquainted with the new keyboard style, and once you’re all in, just change all your keys. It’s best to learn the new keys for memorization, but you can purchase small stickers to place over your keys to help guide you on your keyboard transition.
Make Use Of Your Underused Keys
The Caps Lock key seems to be pretty universally hated. I’m generally not a fan of the useless Function keys and the Ctrl and Alt on the right side of the keyboard. You probably hate or don’t use some keys yourself. Don’t let them go to waste! Change them into something you’ll actually use.
For instance, your Caps Lock key can become any number of thingsIsn't It Time You Made Use of Your Caps Lock?Isn't It Time You Made Use of Your Caps Lock?The CAPS LOCK key is probably the most useless key on your keyboard. Netiquette forbids you to use it because it's considered screaming, which is simply rude. And what else would you use it for...Read More: a shift key, a search button like in Chrome OS, or a backspace. Your function keys can be used to sleep or power off your computer, or even as media controls.
Fix A Missing Key
Do you have a missing or broken key? Just map around it! It might take some adjustment because you’ll keep reaching for where the key used to be, but it’s a good temporary fix until you can get a new keyboard with functioning keys.
For example, if your backspace key is broken, that’s a pretty vital key. Just map it to a key right next to it (on my keyboard that’d be the “” key) and move that lesser used key to a key you would never otherwise use, like a Function key.
Any Other Advice For Key Remapping?
These are just a few cases in which key remapping could be useful, but there are certainly more. Have you used key remapping to solve any problems or increase your productivity?
Let us know in the comments below!
Photo Credit: Missing key Via Shutterstock, Gamer girl playing a first person shooter, Geek playing video games with a keyboard, Notebook keyboard via Shutterstock.
Explore more about: Keyboard, Keyboard Shortcuts, .
My Ducky keyboard has a switch that exchanges caps lock with left control. Like all remappings it takes time to learn, but having control key more easily accessible is definitely worth it!
I need more out of this stuff. Not directly remapping caps lock to a new key. I want it to behave like on Chrome OS.
Caps + left arrow should be 'home'.
Caps + right arrow should be 'end'.
Caps + backspace should be 'delete'.
Caps + up arrow should be 'page up'.
Caps + down arrow should be 'page down'.I wish to map a non existent L/windows key, because my Cougar gaming keyboard doesn't have one.
This is used as a cheat to start aircraft engines in DCS world.
I tried with sharpkeys the remapping seemed to work but not in the game?Is there a way to remap the Shift key (dodge in my game)? I tried SharpKeys and it only change the chatting but dodging in game. Thanks
Is it possible to tweak it so that double keystroke would become one Upshift effect, Say
tt=T, dd=D, rr=R such like effect?
Keyboard Layout Manager (KLM) - I use it since the days of Win98. It works flawlessly in this range Win98 - Win8.1.
Homesite - http://klm32.com
Download (Medium edition) - http://mvidakovicns.users.sbb.rs/klmmedium32.zipWhat would you say are the key advantages of this tool over the ones recommended above?
I know it's a bit beyond the scope of this article as it's more about macros but in the past I've messed around with some of the simple functions of a program called AutoHotkey (http://ahkscript.org/) to set the function keys to different things such as quick media player controls/program quick launch/single key-press for a multi-key shortcuts and by switching scripts I can quickly switch between different uses on the fly
AutoHotkey is a great tool that we've covered before, although not enough. Thanks for sharing your method, Alex!
I'm a lefty gamer myself. Fortunately, my main game, Minecraft, has configurable keys. I just switched WASD to IJKL and configured inventory, etc. accordingly. This is a good tip for my other game - Perspective - though, as it doesn't let me do anything with the keys and they're a tad awkward for me.
Thanks for the tip and great to see some games keep lefties in mind. Do you know of any other games that do that?