Conexant Audio Software Windows 10
- What are HD ID's of the audio devices Intel, Conexant etc. Double checking to see if you installed chipset drivers? High Definition Audio Device ver. 10.0.17134.1 is a W10 1803 native driver. Windows 10, version 1803, April 2018 Update, 'Redstone 4', build number 10.0.17134 The driver is a part of W10 1803 installation.
- Conexant CX20751 Windows 10 Audio Driver Microphone Issues in Sound & Audio I have a Lenovo Edge E440 laptop to which I have installed the latest Windows TP (10162). I have upgraded my audio drivers to the aforementioned CX20751, as Lenovo suggested this driver includes support for Windows 10.
Conexant audio driver windows 10 free download - Conexant Audio Driver 5.10.0.5191.zip, Conexant Audio Driver, Audio Driver Conexant Ver.5.10.0.5242.zip, and many more programs.
Have you just performed Windows 10 update and found that there’s no sound coming from your Conexant audio device?
Well, you’re not alone. This is one issue that troubles many Windows users.
Thankfully, it doesn’t take much to solve it. In this post, we’ll discuss some solutions that have worked for many Windows users. We’re sure that at least one of these will work for you too.
Of course, you don’t have to perform all the solutions given in this post. Just perform the solutions in the sequence they’re given below, until the problem disappears.
So, let’s dig in.
Error Message
This issue sometimes is accompanied with an error message, and sometimes not. When an error message appears with the issue, it is likely to be one of these.
- “The application will exit”
- “Failed to create Conexant Audio Factory, The SmartAudio will now exit”
- “A conexant audio device could not be found”
The solutions discussed in this post have known to work for Toshiba, HP, Dell, Asus, Samsung, Acer, and Lenovo computers. However, there’s no reason why they wouldn’t work for a computer of any other make.
Solution 1 – Run MSConfig
A Microsoft Utility, MSConfig is also called the System Configuration Utility. You can use it to decide what services and programs load automatically with Windows.
Here are the steps to follow.
- Click the Windows icon in the taskbar, type “run” in the start search box, and then press Enter
- Now type msconfig and press Enter
- Click the Boot tab
- Click the Advanced options tab
- Check the Maximum Memory box and insert the value as 3072 (If you find that this value is unavailable, then insert the value as 4096)
Solution 2 – Update Conexant Audio Driver
This error can occur if your Conexant audio driver is missing or out-of-date. Installing the latest driver in this case will resolve the issue.
You can update Conexant audio driver manually or automatically. The latter is more recommended because it allows you to update your driver with a click of a button. Also this method doesn’t require any kind of technical knowledge.
First, we’ll look at how to update Conexant audio driver automatically and next we’ll see how to use the manual method. There are two ways to update drivers manually—through device manager and downloading the driver from the Internet. We’ll see both the methods.
Update Conexant Audio Driver Automatically
We advise you to use DriverDownloader to update Conexant audio driver. This software is very easy to use.
Just click the green button below to download the software.
Now install and register DriverDownloader. You’ll get automatic driver updates after you register the software. Registered users enjoy access to customer support also. This software tool comes with 90-day money-back guarantee.
After you’ve updated the Conexant audio driver, don’t forget to reboot Windows. The changes come into effect only after restart.
Update Conexant Audio Driver Using Device Manager
Here are the steps to follow for updating the Conexant Audio driver using Device Manager.
- Click the Windows icon in the taskbar
- Type ‘run’ in the start search box and then press enter
- Type ‘devmgmt.msc’ and click the OK button
- Expand Sound, video, and game controllers and then right-click on the Conexant SmartAudio HD and select Update driver software
- Click Browse my computer for driver software

- Next, select Let me pick from a list of device drivers on my computer
- Select a suitable driver from the list that appears on your screen and follow on-screen prompts
- Once the driver is installed, you’ll be asked to restart windows. Reboot so that the changes can take effect
Download Conexant Audio Drivers Manually
If you want, you can download the latest Conexant Audio driver manually. While Conexant offers many amazing audio and voice-enabled products for sound systems (such as Conexant HD SmartAudio) and computer peripherals, it doesn’t offer Conexant audio drivers on its official website.
So, there’s no point in searching for the latest Conexant audio driver on Conexant website. Instead you should go to your laptop or desktop manufacturer’s website and search for the compatible SmartAudio HD driver. For example, if you use a Dell laptop, then you should go Dell official site and download the latest Conexant audio driver from there. Similarly Lenovo and Acer users can get the drivers from their PC manufacturer’s site.

Windows 10 Conexant Audio Not Working
Solution 3 – Deactivate Windows Update
Conexant Audio Software For Windows 10 (32-bit 64-bit)
We don’t know why this steps work, but some Windows 10 users claim that they were able to resolve the issue by deactivating Windows Update.
Here are the steps to follow.
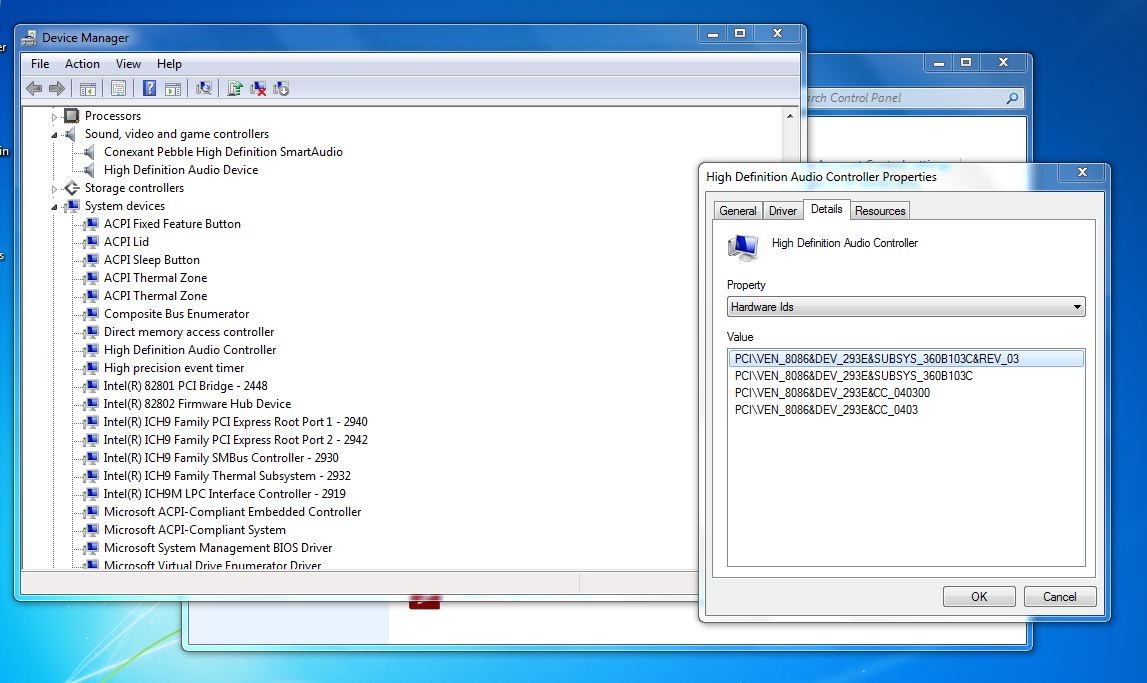
Conexant Audio Software Windows 10
- Click Start and then click Settings
- Now click Update & Security
- Click Windows Update (it appears in left pane)
- Now select Update history
- Select Uninstall updates
- Now press Windows+R and then type services.msc and press Enter
- Select Windows Update in the services
- In the Startup type drop-down menu, choose Disabled. Then click the OK button